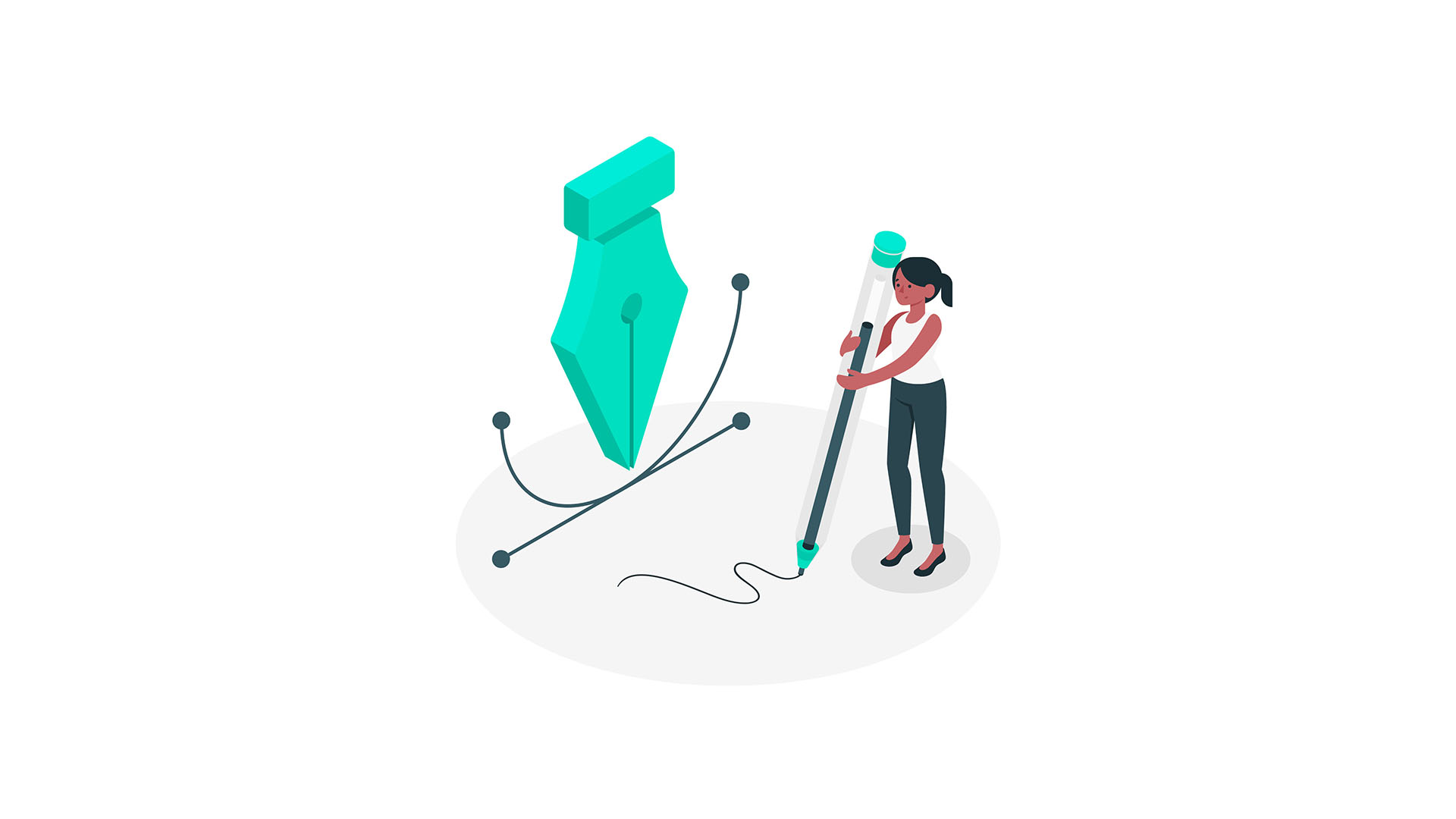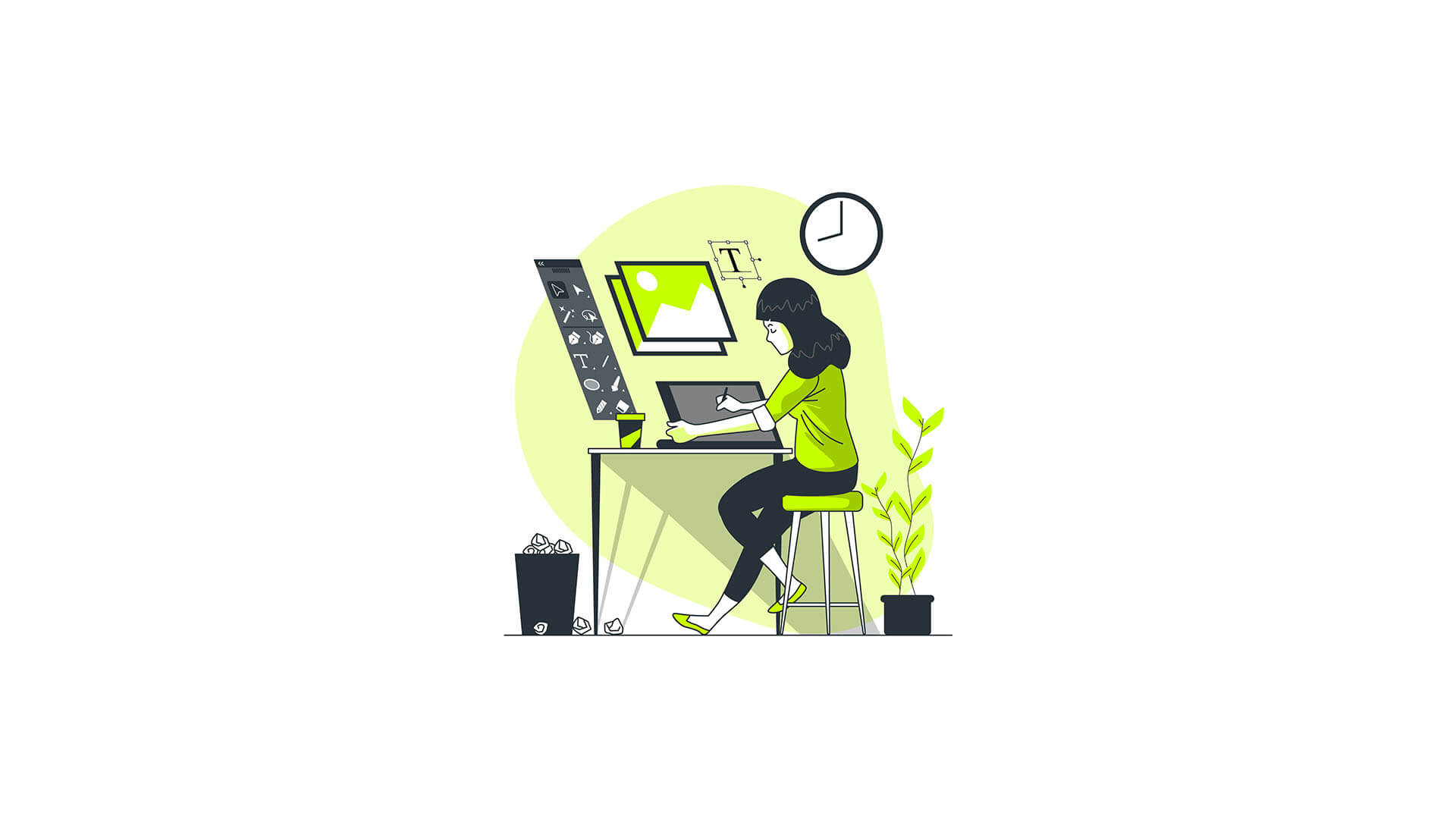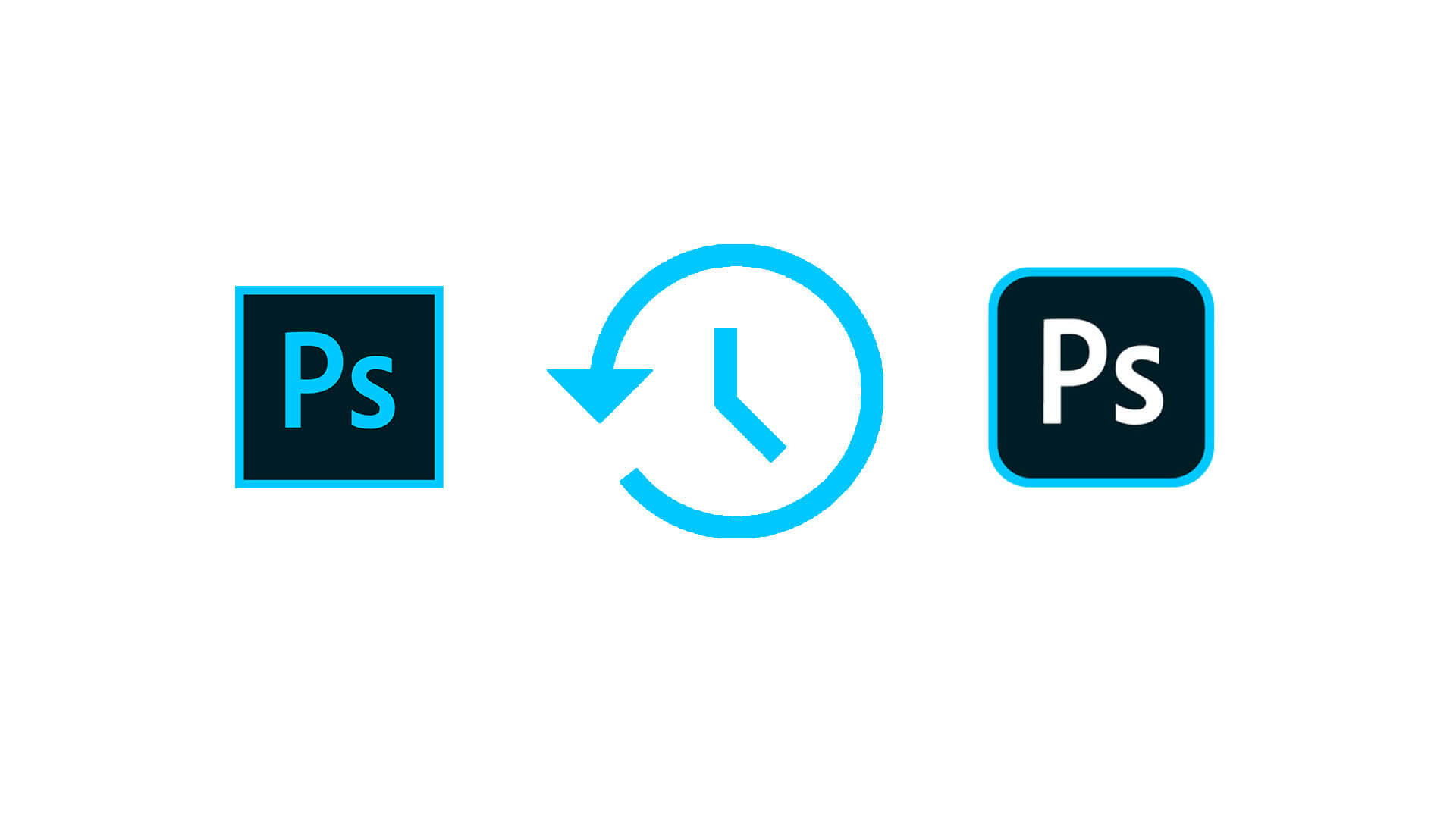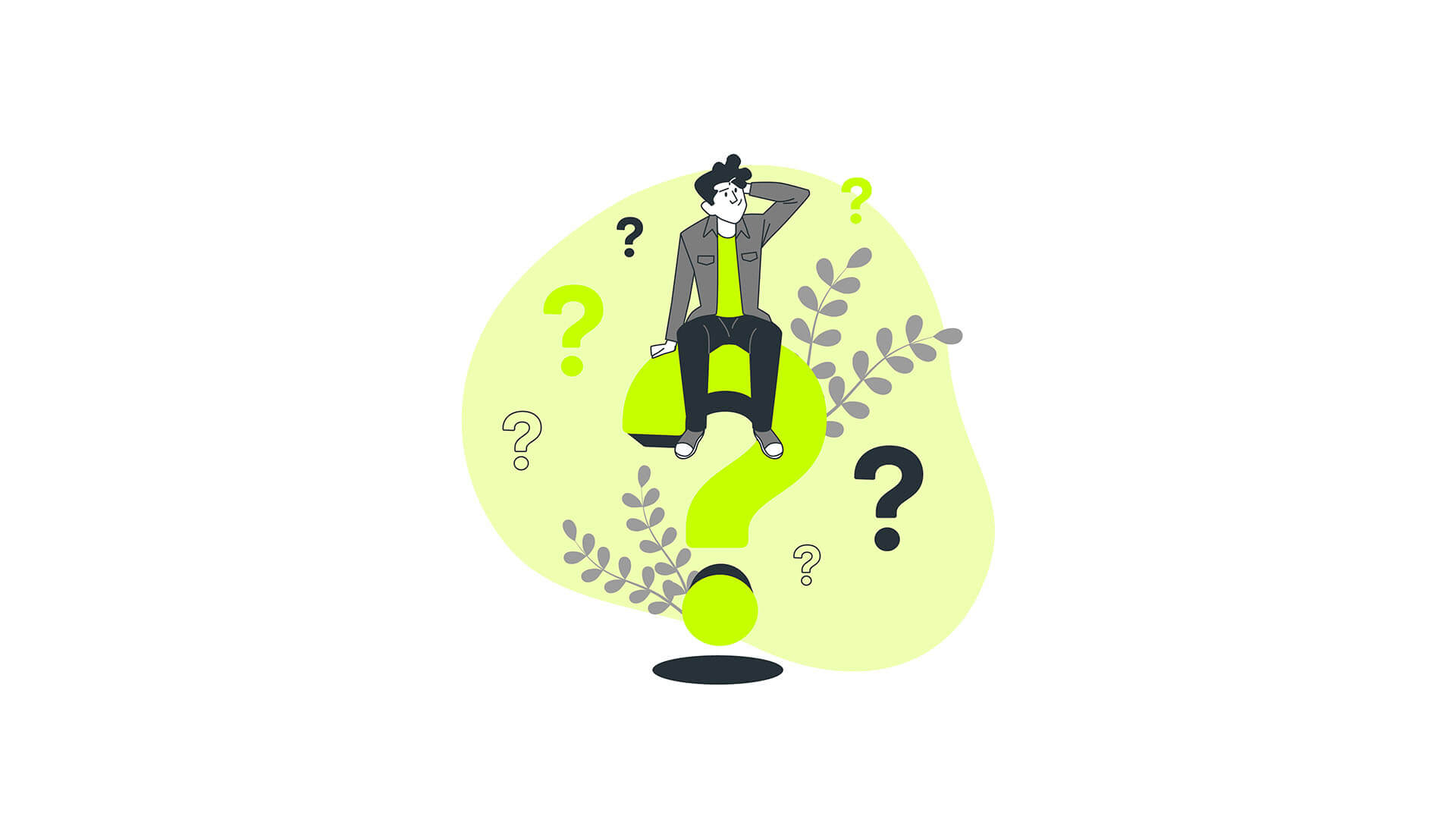فتوشاپ برنامه پیچیدهای است و اگر در نگاه اول به نمای داخلی آن نگاه کنید قطعا میترسید و ممکن است از یادگیری آن پشیمان شوید. محیط داخلی برنامه فتوشاپ رنگی تیره و گزینههای فراوانی دارد که اگر کار با آنها را بلد نباشید ممکن است گیج شوید، اما ابزارهایی هم وجود دارند که اگر نحوه کار با آنها را بلد باشید، روند یادگیری را ساده میکنید و انگیزه خود را نیز بالا میبرید. برای مثال اگر کار با چند ابزار ساده را بلد باشید و بتوانید عکسها را تا حدی فتوشاپ کنید مطمئنا اشتیاق بیشتری برای ادامه مسیر پیدا خواهید کرد؛ اما اگر بهطور دقیقتر با فنها و قابلیتهای برنامه فتوشاپ آشنا شوید بعد از یک مدت بهراحتی میتوانید با دیگر نرمافزارهای ویرایش عکس هم کارکنید. در این مقاله ما قصد داریم مقدماتی را ارائه دهیم تا با ابزارهای برنامه فتوشاپ آشنا شوید:
نوارابزار یا همان Toolbar

درابزارهای برنامه فتوشاپ اولین و مهمترین ابزاری که خودنمایی میکند نوارابزار است. در برنامه فتوشاپ این نوار که بسیار مهم است در قسمت باریکی در سمت راست صفحه کاملا مشخص است. در بعضی از برنامهها این نوار بهطور پیشفرض روی صفحه نیست؛ شما میتوانید از قسمت Window و سپس قسمت Tools آن را روی صفحه بیاورید.

Move Tool کلید میانبر V
این ابزار دومین گزینه در نوارابزار است که برای جابجایی اشیا، متون، تصویر و هر چیز دیگری که در حال طراحی آن هستید بهکار میرود. اگر میخواهید از این ابزار استفاده کنید تنها کافی است آن را انتخاب و سپس هر چیزی را که میخواهید جابهجا کنید.

Path Tool کلید میانبر A
این ابزار که مشابه Move Tool است، برای تغییر دادن مسیرها استفاده میشود.

Marquee کلید میانبر M
اگر میخواهید قسمتی از تصویر را انتخاب کنید باید از این گزینه استفاده کنید. ابتدا میتوانید یک قاب مستطیلی به وجود آورید و اگر مایل بودید میتوانید با نگهداشتن دکمه Shift آن را به شکل مربع درآورید. شکلهای دیگری هم وجود دارد که میتوانید آنها را انتخاب کنید. مانند بیضی که با نگهداشتن همان دکمه به شکل دایره درمیآید.

Lasso کلید میانبر L
این ابزار هم مانند دیگر ابزارها برای انتخاب یک فضا بهکار میرود، اما آزادی عمل این ابزار بیشتر است و لازم نیست مثل ابزارهای قبلی فضای خاصی را انتخاب کنید. با انتخاب این ابزار، سپس کلیک کردن روی نقطه دلخواه و بعد از آندرگ کردن میتوانید هر فضایی را انتخاب کنید. این ابزار گزینههای پیشنهادی هم دارد که چندضلعیهای خاص را پدید میآورد. دومین ابزار این گزینه بهصورت انتخاب چندضلعی و سومین ابزار بهصورت نقطهبهنقطه کار میکنند.
.

Magic Wand کلید میانبر W
این ابزار بیشتر برای جدا کردن پسزمینه بهکار میرود و به این صورت عمل میکند که اگر شما یک نقطه را انتخاب کنید، برنامه بهطور خودکار تمام نقاط مشابه را انتخاب میکند. بهاینترتیب شما میتوانید هرگونه تغیر که مایل باشید را در آن به وجود آورید.
.
.

Crop Tool کلید میانبر C
این ابزار یکی از محبوبترین ابزارها در برنامه فتوشاپ است. زیرا برای بریدن بهکار میرود و بیشتر کارهای فتوشاپی به این ابزار نیاز دارند.
.
.
.

Eyedropper کلید میانبر I
اگر رنگ خاصی را نیاز داشتید و یا رنگهای خود برنامه برای شما کافی نبود میتوانید از این گزینه استفاده کنید و هر رنگی را از هر نقطهای که خواستید انتخاب کنید
.
.

spot healing brush tool کلید میانبر J
این گزینه در فارسی به نمونهبرداری مشهور است و کارش هم مانند اسمش است! برای مثال فرض کنید که قسمتی از یک صورت صاف و کاملا بیعیب است و قسمتی دیگر مقداری لک دارد. شما با استفاده از این گزینه نمونهبرداری میتوانید صورت را بهطور کامل شفاف کنید. نکتهای که این ابزار دارد و گاهی بد و گاهی خوب است این است که پس از اتمام کار، برنامه بهطور اتوماتیک این نقاط را با نقاط اطراف نقطه نمونهبرداری شده مطابقت میدهد.
.
.

Clone Stamp کلید میانبر S
این ابزار هم کاربرد Healing Brush را دارد. با این تفاوت که پس از اتمام کار برنامه فتوشاپ تغییرات را برای یکسان و یکنواخت سازی انجام نمیدهد. این گزینه هم محاسن و معایبی دارد. با توجه بهکاری که میخواهید انجام دهید باید ببینید کدام گزینه برای شما مناسب است.
.
.

brush tool کلید میانبر B
این گزینه قلممو است و کار آن کاملا واضح است. شما میتوانید مدل سر قلممو را از گزینههای پیشنهادی برنامه انتخاب کنید و اگر آنها را پسند نکردید میتوانید از اینترنت مدلهای دیگر را دانلود کنید. این گزینه وسایل دیگری هم برای کشیدن دارد؛ مانند مداد و… اگر موس را روی این گزینه نگهدارید میتوانید دیگر گزینهها را مشاهده کنید.
.
.

Blur, Sharpen, and Smudge Tools کلید میانبر ندارند!
این ابزارها همگی نوعی قلممو هستند و کار اصلی آنها رنگ کردن است؛ اما هرکدام بهنوعی خاص.
Sharpen نوعی ابزار است که برای شفافتر کردن بهکار میرود.
Blur برای مات کردن و بهنوعی بور کردن بهکار میرود.
و در آخر Smudge برای ادغام کردن یک نقطه با نقاط مجاورش مورداستفاده قرار میگیرد.
.
.

Burn, Dodge, and Sponge Tools با کلید میانبر O
این ابزارها هم در گروه براش قرار میگیرند. کاربرد اینها برای تغییر شدت نور و رنگ است.
Burn برای تیره کردن بهکار میرود.
Dodge برای روشن کردن کاربرد دارد.
و Sponge درزمینه افزایش و یا کاهش شدت رنگ مورداستفاده قرار میگیرد.
.

Eraser Tool کلید میانبر E
این ابزار همان پاککن مشهور است؛ البته شبیه Paintbrush است، اما کار آن دقیقا برعکس است!
.
.
.

History Brush کلید میانبر Y
مواقع بسیاری وجود دارد که از کاری که انجام دادهاید پشیمان شدهاید و میخواهید کار را به همان صورت اولیه برگردانید. فتوشاپ برای این موضوع هم راهکاری در نظر گرفته است. این ابزار دقیقا برای همین کار است. یعنی با استفاده از این میتوانید تغیراتی را که در یک نقطه به وجود آوردهاید به حالت اولیه تصویر برگردانید. تنها کافیست این ابزار را انتخاب کنید و روی قسمت موردنظر بکشید.
.
.

Paint Bucket کلید میانبر G
این ابزار برای رنگ کردن یک ناحیه با یک رنگ خاص بهکار میرود.
.
.
.

Gradient Tools کلید میانبر ندارد!
این ابزار هم مربوط به ابزار Paint Bucket است و با همان کلید میانبر فراخوانده میشود. تفاوت آنها در این است که ابزار Gradient برای رنگ کردن یک ناحیه با یک طیف رنگی کاربرد دارد. یعنی مجموعهای از رنگهایی که برای مثال از سفید به مشکی میروند.
.
.

Pen Tool کلید میانبر P
این ابزار بسیار مهم و کاربردی است. البته در نرمافزار ایلاستریتور اصلیترین ابزار است و در طراحی وکتور فراوان بهکار میآید. برای دانستن تمام کاربردهای ابزار پن شما به یک مجموعه آموزشی نیاز دارید.
.
.

Type Tool کلید میانبر T
این کلید برای نوشتن استفاده میشود و اتفاقا کاربردهای فراوانی هم دارد. این ابزار ۲ گزینه دارد. Horizontal Type Tool و Vertical Type Tool. که به ترتیب برای ایجاد یک متن افقی ایجاد یک متن عمودی بهکار میروند.
.
.

Shape Tool کلید میانبر U
همانطور که از نام این ابزار پیداست برای رسم شکلهای مختلف استفاده میشود. این ابزار تقریبا تمام شکلهای هندسی از قبیل مستطیل، بیضی و چندضلعی را رسم میکند.
.
.

Hand Tool کلید میانبر H
مواقعی پیش میآید که زوم کردهاید و حرکت در سرتاسر عکس برای شما مشکل میشود. این ابزار کار را ساده کرده است. با استفاده از Hand Tool میتوانید این ابزار را انتخاب کنید و آن را روی تصویر یا طرح درگ کنید تا بهسادگی روی عکس حرکت کنید.
.
.

Zoom Tool کلید میانبر Z
همانطور که از نامش پیداست این ابزار برای بزرگنمایی بهکار میرود. برای برگرداندن تصویر به حالت قبل کافیست کلید Alt را نگه دارید و روی صفحه کلیک کنید.
.
.
Color Selection Tools
این قسمت رنگیترین بخش برنامه فتوشاپ است. این بخش شامل دو قسمت Foregrand و Background است. Background رنگی است که پائین قرار دارد و Foregrand رنگی است که بالاتر قرار دارد. این گزینهها به ترتیب برای رنگ بکگراند اصلی و رنگیهایی که براشهای شما (بهجز پاککن) از آن استفاده میکنند؛ کاربرد دارند. این ابزار دو مربع کوچک در قسمت بالای خود دارد که شما با کلیک برروی آنها میتوانید بکگراند و فورگراند را بهصورت پیشفرض سیاهوسفید کنید. اگر روی آیکون دو فلش کلیک کنید، رنگهای بکگراند و فورگراند باهم عوض میشوند.